Pues bien después de tanta espera lo hemos conseguido y no hemos tenido que realizar ningún cambio en nuestra configuración del sistema, ni tener que reinstalar aplicaciones, etc.
Recordaros que no nos hacemos responsables de pérdida de información o daños en el sistema, en caso de que ocurra algo con vuestras particiones o componentes.
Para realizar la actualización de nuestro sistema, necesitaremos:
– Pendrive de 8GB o disco duro externo.
– Mavericks descargado de la Mac AppStore
– Un ordenador Mac original
1º. – Abriremos Utilidad de discos de nuestro Mac original, y formatearemos nuestro pendrive de la siguiente manera:
Seleccionaremos nuestro pendrive y luego la pestaña de Particiones, en ella deberemos desplegar el menú que pone Actual, e indicarle 1 Partición. El tipo de formato deberá de ser Mac OS Plus (con registro), y para finalizar deberemos darle al botón de Opciones y seleccionar MBR. Colocaremos el nombre de USB, y aplicaremos la configuración realizada.
2º. – Cambiaremos el nombre de Instalar OS X Mavericks por Install OS X Mavericks.
3º. – Abriremos UniBeast con nuestro pendrive conectado y Mountain Lion descargado, es un sistema muy sencillo, le daremos a siguiente, siguiente, … hasta llegar a la ventana que se muestra a continuación:
Si no arranca deberás dirigirte a Preferencias del Sistema > Seguridad y Privacidad, y donde pone Permitir Aplicaciones Descargadas de: le indicamos que Cualquier Sitio.
En ella seleccionaremos nuestro pendrive, y le daremos a continuar. En la siguiente pentaña nos muestra 5 opciones:
– Legacy USB Support: sirve para deshacer USB para placas base LGA 1156 que no permitan el Rate Matching Hub en la BIOS.
– Laptop Support: sirve para crear un disco USB de arranca específico.
– Mac App Store Lion 10.7
– Mac App Store Mountain Lion 10.8
– Mac App Store Mavericks 10.9
En nuestro caso seleccionaremos Mac App Store Mavericks, únicamente, ya que vamos a actualizar un ordenador sobremesa.
Le daremos a Continuar, y comenzará el proceso de copiado de Mountain Lion a nuestro USB conectado, el tiempo de duración dependerá de la velocidad de transferencia que tenga el pendrive, en nuestro caso duró cerca de 40 minutos.
Por último arrastraremos el archivo de Multibeast a nuestro pendrive, dejándolo suelto.
4º. – Con todos los pasos anteriormente hechos, deberemos arrancar nuestro hackintosh con Mountain Lion y entrar en la BIOS, como estamos usando una placa base ASUS P5G41T-M LE, pulsaremos Supr varias veces hasta que nos aparezca la pantalla azul. Una vez dentro nos dirigimos a Chipset > North Bridge Configuration > Initiate Graphic Adapter, damos ENTER y nos aparecerá una lista, deberemos seleccionar IGD.
Daremos a ENTER de nuevo y guardaremos la todos los cambios.
Esto lo realizamos porque tenemos una tarjeta gráfica externa NVIDIA 9500GT 512MB y el proceso solo detecta la integrada en la placa base. Guardaremos los cambios y cambiaremos el cable VGA de la gráfica NVIDIA a la integrada de nuestra placa base ASUS.
5º. – Ahora reinciaremos nuestro Hackintosh y haremos click en F8, hasta que nos aparezca una lista donde poder seleccionar el dispositivo de arranque, que en este caso será nuestro pendrive de 8GB, a continuación nos aparecerá el símbolo de UniBeast y una unidad llamada de igual manera que la partición de nuestro pendrive.
NOTA: en mi caso arrancó a la primera, pero es posible que no arranque a la primera o de Kernel Panic, o bien que no se vea en la pantalla, en estos casos os doy una pequeña solución:
cuando estéis en la ventana que se muestra arriba deberemos colocar algunos de los siguientes comandos, o todos:
– PCIRootUID=0
– -x
– GraphicsEnabler=No
Solo nos queda hacer click al Enter y dejarlo que arranque.
En la ventana que se mostrará NO os penseis que va a realizar una instalación nueva, yo también dude por un momento.
6º. – Seleccionaremos el disco duro donde tenemos instalado nuestro Hackintosh MacOS Lion, y le daremos a Instalar. El proceso puede tardar bastante, aproximadamente otros 50min.
Cuando este proceso termine deberemos reiniciar, y volver a arrancar pulsando F8, pero esta vez seleccionaremos el disco duro donde se ha actualizado a Mountain Lion, no te confundas y pulses Enter en USB y escribiremos -f, antes de darle a Enter.
El método -f lo que hace es respetar todas las extensiones.
7º. – Ahora reinstalaremos Multibeast, pero antes de hacer nada deberemos irnos a Preferencias del Sistema > Seguridad y Privacidad, y donde pone Permitir Aplicaciones Descargadas de: le indicamos que Cualquier Sitio.
8º. – En este instante ya tenemos el sistema operativo instalado, pero deberemos de hacer algunos cambios para no depender del pendrive, para ello deberemos irnos a /Librería/Preferences/System Configuration y editar el archivo com.apple.Boot.plist, dentro de dicho archivo encontraremos lo siguiente:
<key><Kernel Flags></key> y en el apartado string deberemos colocar lo siguiente:
<string>-f</string>
6º. – Deberemos reiniciar el equipo y entrar de nuevo en la BIOS irnos al apartado Chipset > North Bridge Configuration > Initiate Graphic Adapter, damos ENTER y nos aparecerá una lista, deberemos seleccionar PEG/PCI. Daremos a ENTER para finalizar.
Guardaremos los cambios y reiniciaremos, en este momento deberemos cambiar el cable que tenemos conectado a la tarjeta gráfica interna de la placa base y conectar el cable VGA en nuestra gráfica NVIDIA. El sistema arrancará solo y no deberemos de realizar ninguna otra modificación.
Si en algún momento ves que no te funciona, te recomiendo que como última opción reinstales Chameleon, a mi no me hizo falta, pero es posible que a alguien si por algún motivo de tener una versión muy antigua de este.
Espero que les haya servido este tutorial, que no tengan muchas complicaciones para realizarlo y para cualquier duda que os pueda surgir, escribir un comentario y os contestaremos con la mayor brevedad posible. Gracias.
Web Oficial de Unibeast y Multibeast | Tonymacx86
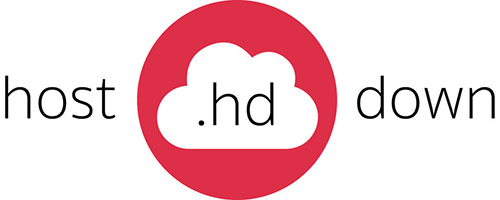
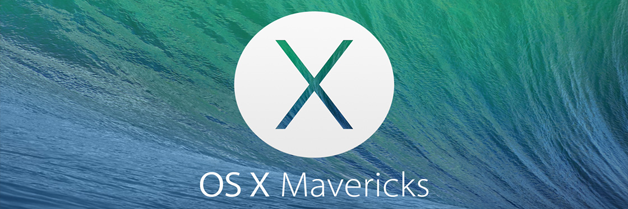
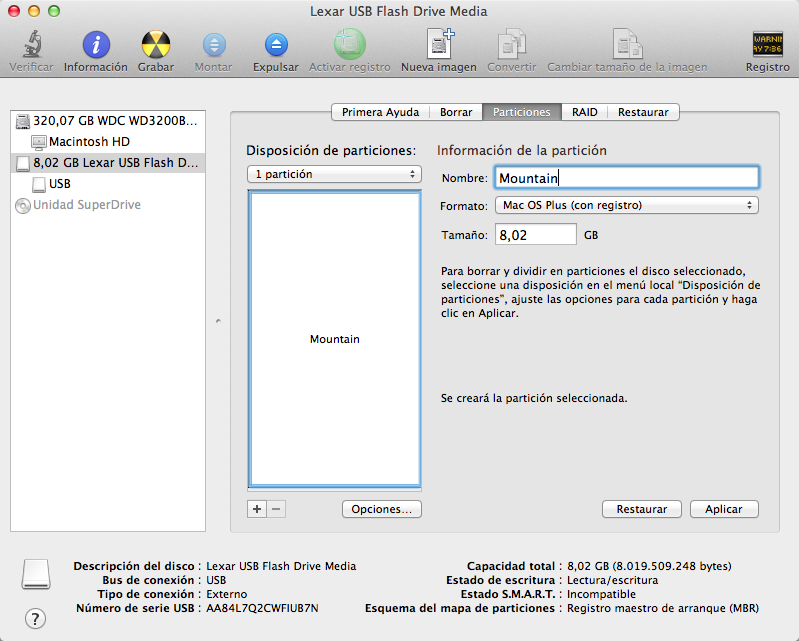
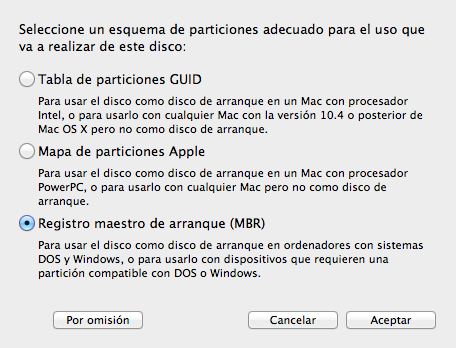
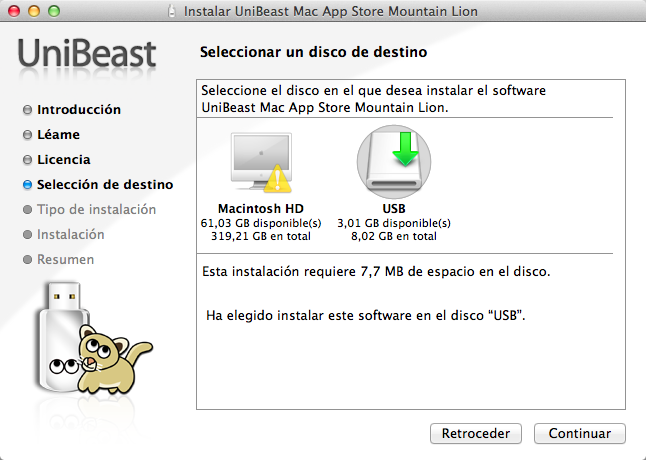
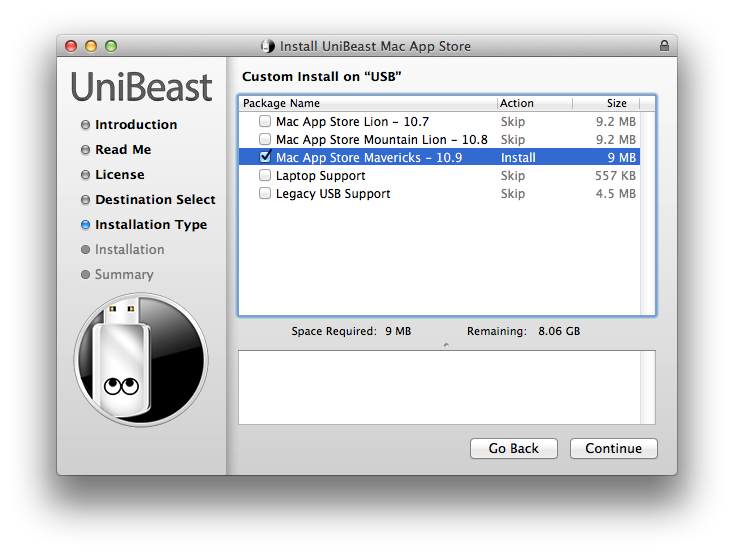
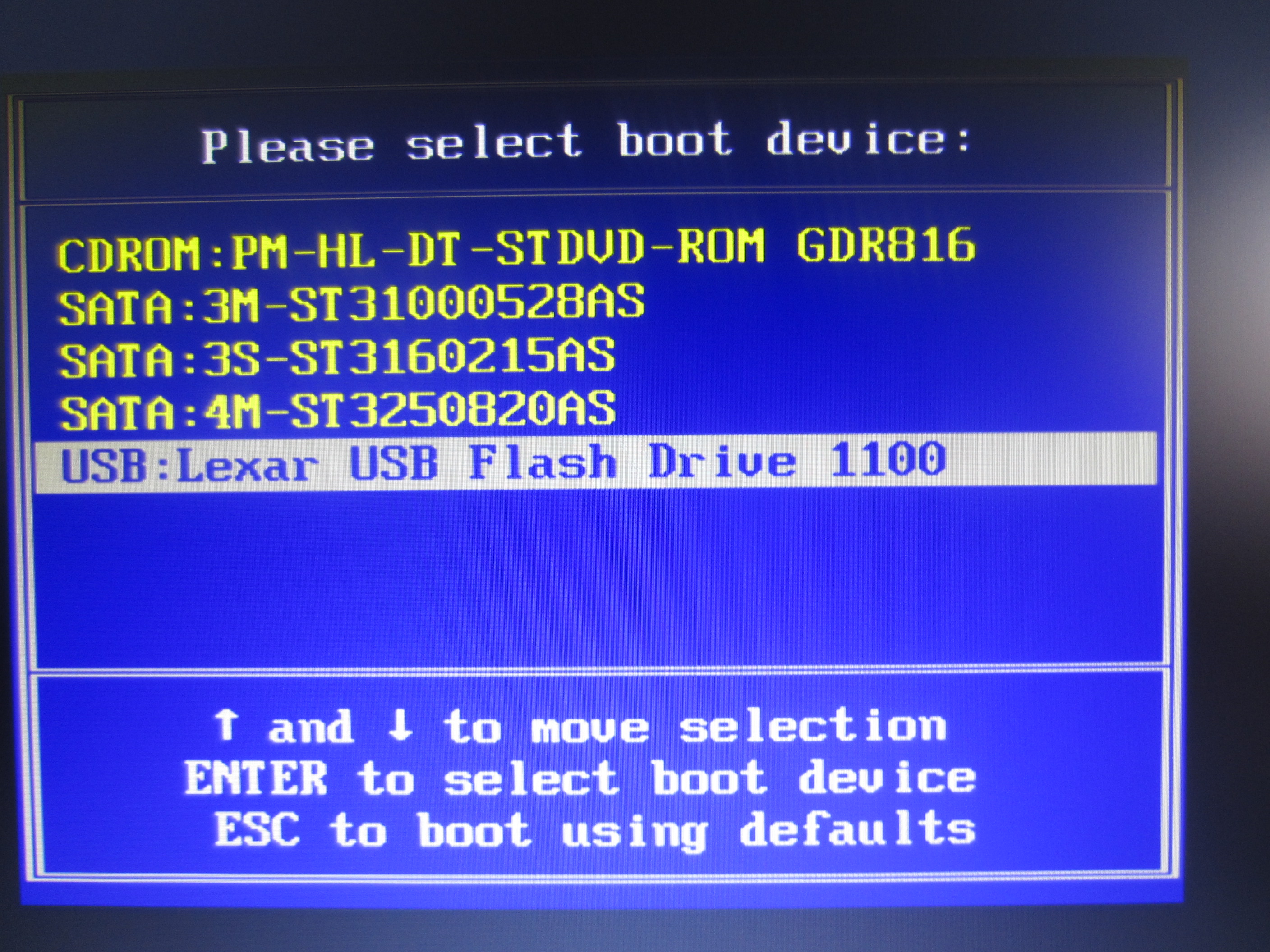
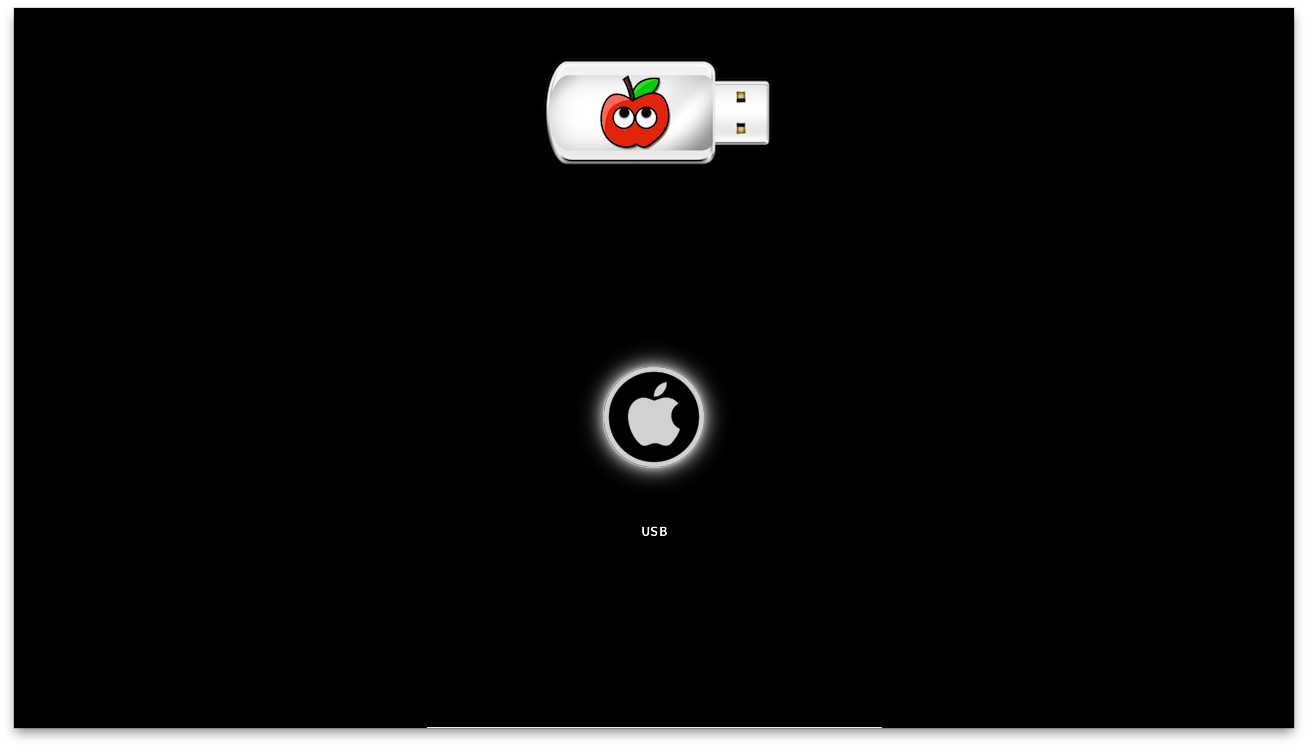
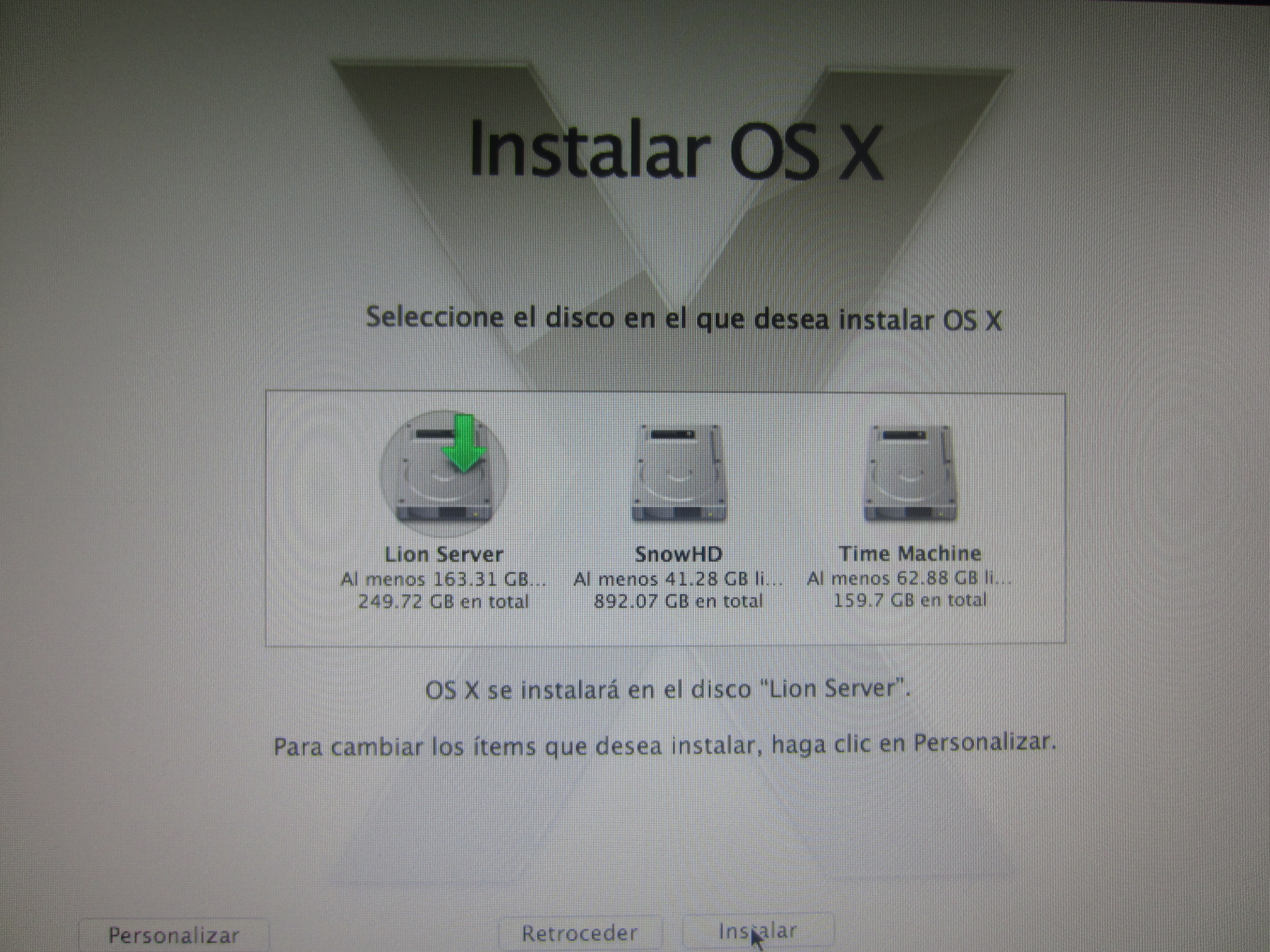
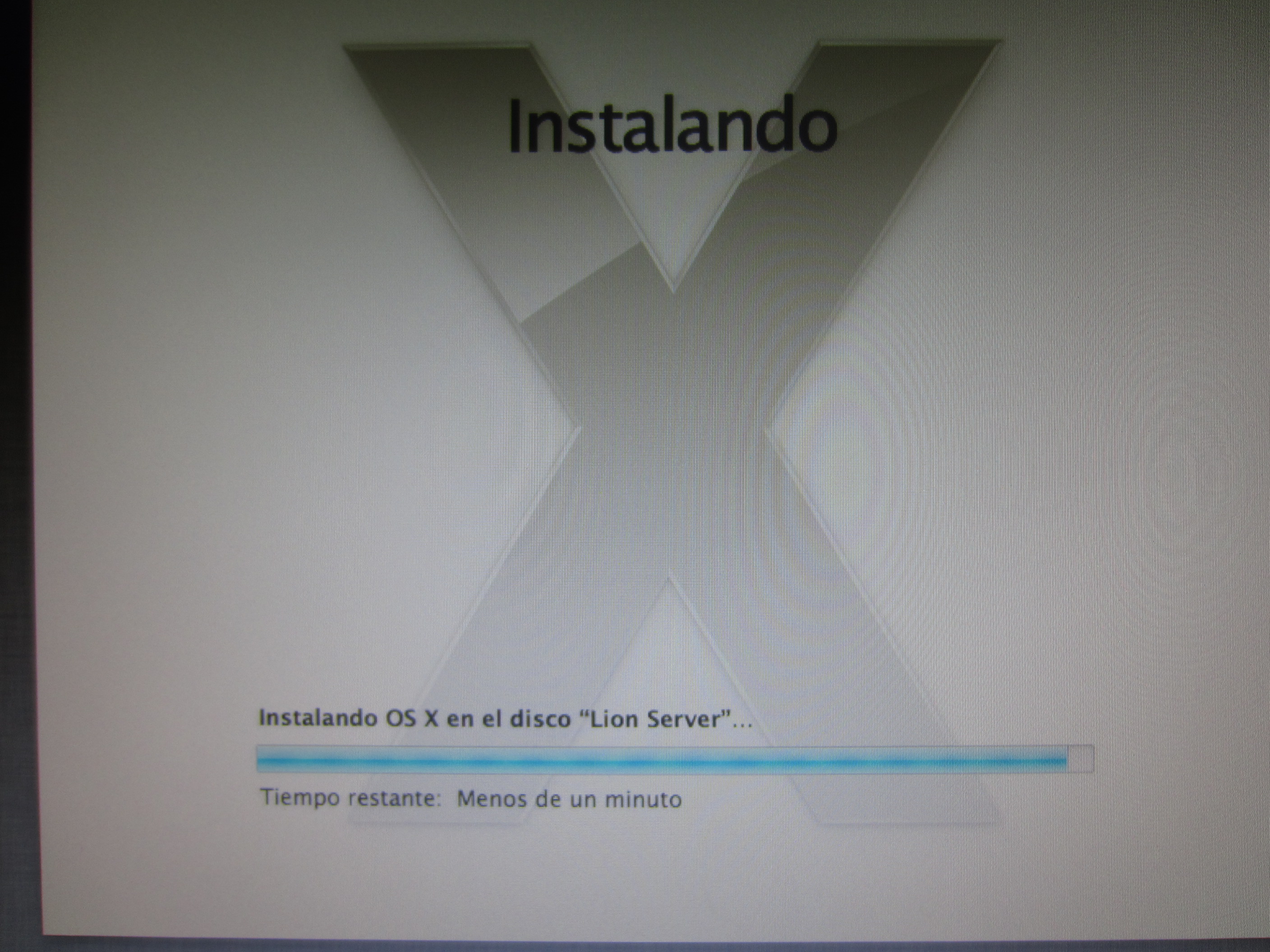
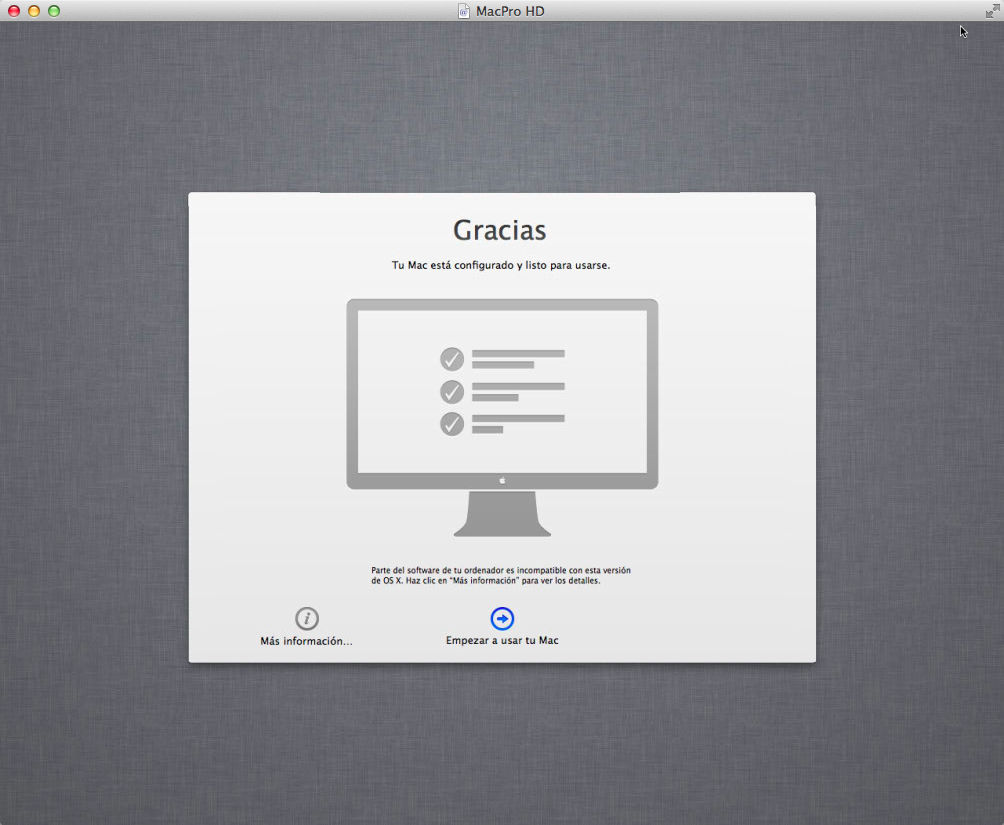
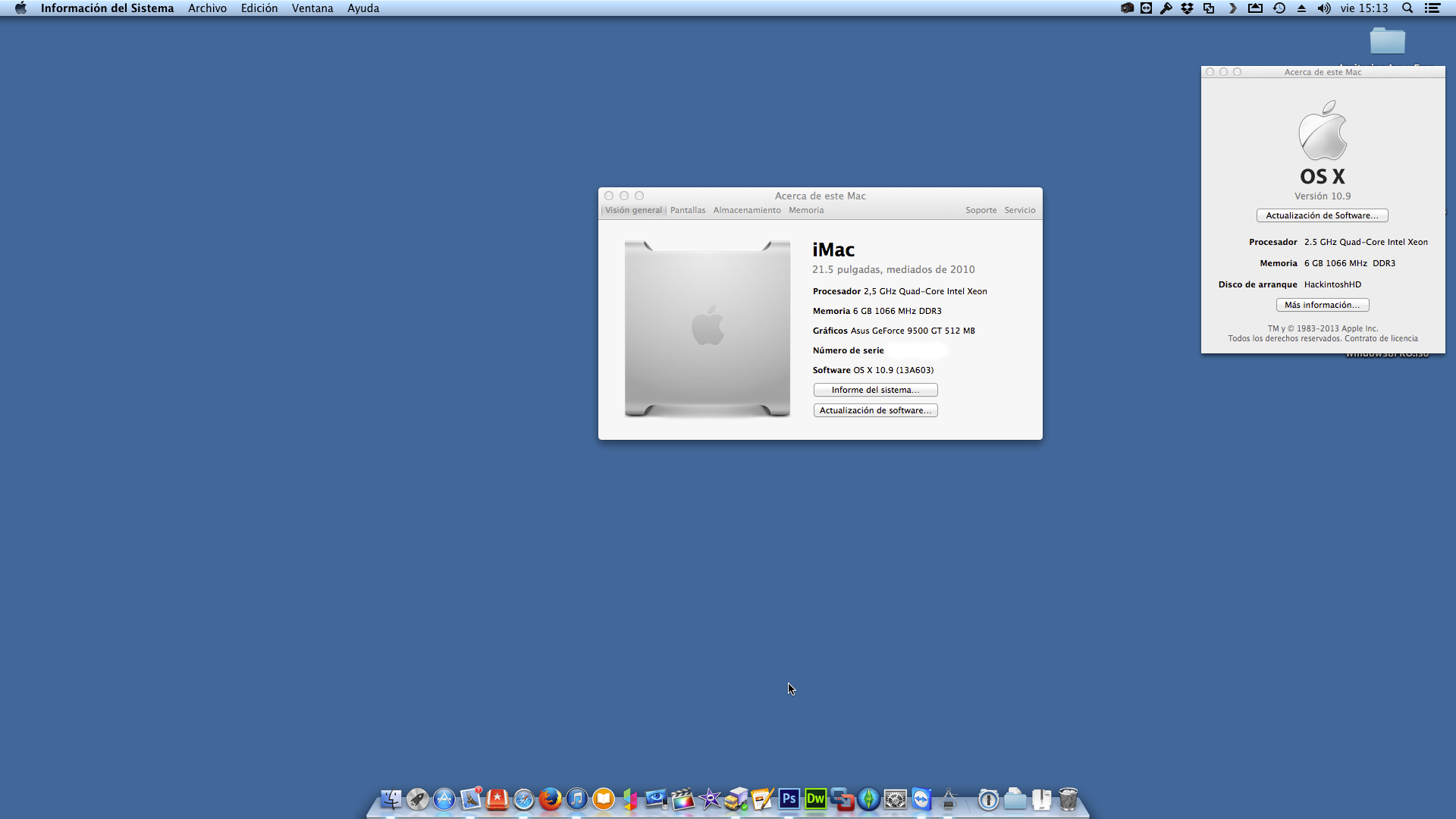


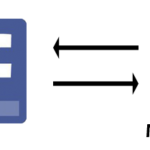

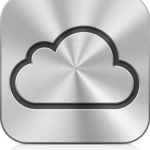
Hola, aunque aun no he probado esta guía quisiera saber si la misma se mantiene ya que mi tarjeta gráfica es una AMD Radeon HD 6570 y está conectada por PCI Express. Mi board es la misma que la de la guía.
Gracias por su atención
iSaludos
Hola osxus.
En principio el proceso es el mismo, independientemente de la tarjeta gráfica de la que dispongas, si tienes cualquier problema házmelo saber y te lo intentaré resolver.
Un saludo.
En la guía aclaras que se debe cambiar el nombre de Instalar OS X Mavericks a Install OS X Mavericks. No lo hice al hacer el instalador, ¿qué consecuencia puede traer?
Si has conseguido instalarlo ninguno, pero en principio no debería de instalarlo ya que por defecto el archivo que busca mac os es «Install OS X Mavericks».
Si te ha funcionado perfecto, pero creo recordar que sino le cambiaba el nombre no me dejaba realizar la instalación.
Saludos
Colega ya instalé Mavericks!!! ayer lo logré lo que tuve que hacer una instalación limpia, pues al actualizar como tiene Mountain Lion instalado desde un iAtkos parece que dio conflicto cuando instalé Mavericks con Unibeast. Lo que me falta ahora es independizar el booteo del pendrive, porque hice lo de la guía y no me pincho, veré si instalando Chameleon lo arreglo. Cuando tengas la guía del Yosemite me avisas.
Me alegro y espero que quedes contento con la instalación, porque yo desde el día que lo instalé no me arrepiento para nada.
En breve me pondré a ello para el equipo que tengo actualmente y cuando lancen la versión final de Yosemite lo realizaré ya con el PC actualizado que estoy montando.
Un saludo Jesus.
Hola, quisiera saber si OS X Yosemite ya se ha probado en una Asus P5G41T-MLX vía Unibeast. Gracias de antemano.
Hola Jesus. Por el momento no lo he conseguido, ya que aún no hay versión de Unibeast para Yosemite.
Cuando esté disponible intentaré realizar la instalación y un manual de como realizarlo.
Un saludo.
Ok, muchas gracias David. Es que estoy ansioso por ver Yosemite en mi hackintoch jajaja
Denada!! Jeje yo también, si lo he probado en mi portatil que si es Apple y la verdad que he quedado sorprendido al tratarse de una beta.
Pero ten por seguro que si encuentro alguna manera de probarlo lo comentare en el blog.
Un saludo Jesus.
Aquí te va en link de Unibeast para Yosemite http://www.tonymacx86.com/downloads.php?do=cat&id=3
Buenas David,no se si te acuerdas de mi, después de tanto tiempo me gustaría volver a instalar OSX mavericks, no tengo un mac, puedo montar mavericks en virtualbox y desde ahí preparar el pendrive para una instalación limpia??
Un saludo
Hola Cristian,
si me acuerdo, me alegro volver a hablar contigo.
En principio no tendrías problema para preparar el usb, ya que no necesita archivos «originales» para poder realizar el el boot en el pendrive.
Un saludo, espero que no tengas problemas con eso.
HOLA DAVID, ESPERO ESTÉS BIEN, COLEGA CUANDO PUEDAS DIME SI YA INSTALASTE YOSEMITE EN TU PC Y QUÉ METODO SEGUISTE. SALUDOS DESDE CUBA.
Hola Jesús,
siento comunicarte que aún no he podido proceder a realizar la actualización, ya que ando muy liado, pero si te puedo asegurar que la realizaré en breve, y comprobaré que todo funciona correctamente.
Un saludo a todos los cubanos y gracias por el enlace.
Buenas David, he intentando instarlo pero me da kernel panic continuamente(al final el proceso lo hice desde un imac)creo que es debido a que mi placa no tiene ahci,es una Asus P5G41T-MLX 3,si sabes alguna menera de instalar Mavericks en mi equipo me seria de mucha ayuda.
Un saludo amigo.
Bueno mi hermano yo seguí la guía que hizo David y logré instalar Mavericks en mi PC que tiene una motherboard igual que la tuya. El instalador lo hice con Unibeast.
Actualizaste o instalaste de 0??? Gracias por contestar amigo a ver si lo logro.
Instalé desde cero. Para mí el mejor método de instalar es por Unibeast porque tienes tu PC como si fuera una Mac original, puedes actualizar el sistema sin problema. Yo tengo hasta hoy puesto 10.9.5
Muchisimas gracias Jesus,al decirme que tenias la misma placa que yo,he revisado el post y me he dado cuenta que no hice el proceso de utilizar la grafica integrada,probare así a ver,por casualidad,que grafica tienes? Yo llevo la amd de 1gb ddr5 5570.
Un saludo y de nuevo gracias.
Mi gráfica es AMD Radeon HD 6570 DDR3 de 1GB, soy de Cuba, mucho gusto Christian.
Instalando por fin,sabes si luego podemos usar bootcamp para tener una partición con windows ?
Gracias y encantado Jesus,un saludo desde Canarias,España.
Según mi experiencia el asistente de BootCamp en una PC no te funciona. Mi recomendación es que salves toda tu información y reparticiones el disco duro en GUID, creas una partición para Mac, otra para Windows y otra para tu información. Instalas primero Mac, luego Windows y listo.
Perfecto, gracias en cuando acabe comento que tal me fue.
Pues tengo un problema,a la hora de volver a poner mi gráfica en la BIOS,el sistema no arranca,alguna sugerencia ?
Mándame una foto del error que te da y el lunes te respondo que es cuando trabajo y es donde tengo conexión. Saludos y feliz fin de semana.
Eso es lo rraro, no da ningún error,simplemente se me queda pegado con la pantalla negra,que drivers instalarse tu con multibeats ??
Bueno pues he conseguido que arranque desde mi grafica amd con los drivers que postean aquí
http://www.tonymacx86.com/graphics/116323-ati-hd5750-hd5770-kext-mavericks-10-9-a.html
El problema es que me va como lento,por ejemplo los videos en youtube parece que los estoy reproduciendo en pentium 4….
Aparte no me reconoce bien la grafica,os dejo una foto.
http://oi57.tinypic.com/2115d1y.jpg
Un saludo!!
Tu comentario está esperando moderación.
Bueno pues he conseguido que arranque desde mi grafica amd con los drivers que postean aquí
http://www.tonymacx86.com/graphics/116323-ati-hd5750-hd5770-kext-mavericks-10-9-a.html
El problema es que me va como lento,por ejemplo los videos en youtube parece que los estoy reproduciendo en pentium 4….
Aparte no me reconoce bien la grafica,os dejo una foto.
http://oi57.tinypic.com/2115d1y.jpg
Un saludo!!
Hola Cristian,
Graphics Mode
1920x1080x32 aqui debes colocar tu resolución de pantalla
GraphicsEnabler
Yes
comprueba que el sistema está arrancando con:
Espero que tengas suerte, y gracias por compartir en mi web todas tus dudas y comentarios, y me alegro que los demás como Jesus ayuden a otros a conseguir poner en marcha su equipo.
Un saludo.
Hola David, mi herma estoy ansioso por tener Yosemite en mi PC, lo que me está dando problema es el Unibeast que me dice que el instalador de Yosemite está incompleto, lo cual no es cierto porque lo he probado en una Mac instalando desde cero con DiskMakeX y no da problema alguno.
¿Será el Unibeast? Por favor si sabes o conoces quien ya haya instalador en su PC dímelo. GRACIAS
Jesus yo instale yosemite sin problemas llevando a cabo este tuto,el yosemite me lo pude descargar desde un mac y use el unibeast para yosemite,en mi caso la grafica me sigue sin ir bien así que volví a w7 hasta que cambie mi GPU por una NVIDIA que parecen ir mejor en compatibilidad.
Un saludo !
Hola Cristian gracias por tu respuesta, pero el Unibeast me dice que el instalador de Yosemite que tengo copiado en /Aplicaciones me dice que está incompleto. ¿Por alguna casualidad conoces a alguien que venga en estos meses que quedan a Cuba? porque podrías mandarme tu instalador de Yosemite.app en una memoria de 8GB.
Espero tu respuesta
El Unibeast que usaste para instalar Yosemite fue el que indicó David en esta guía? el de Mavericks?
No Jesús use el unibeast de yosemite que esta en los foros hackintosh,si no lo encuentras me dices y te busco el link.
Un saludo.
Mi hermano al parecer no leiste bien, ya probé el Unibeast descargado de TonyMac y otros sitios y me da el mismo error de que el instalador de Yosemite está incompleto, por eso te pedí de favor que si conocías a alguien que viniera en los próximos meses a Cuba si me pudieras mandar ese Install Yosemite.app que usaste.
Ahh no amigo no se de nadie,igual la semana que viene te cuelgo el install.app a mega !
Mi hermano aquí tengo bloqueado el mega, si acaso tendría que ser en dropbox.
Perfecto en dropox entonces
Colegas ya logré instalar Yosemite en mi PC gracias a Dios y a Clover.
Estupendo !!!
Luego posteare como solucionar lo de yosemite incompleta del unibeast.